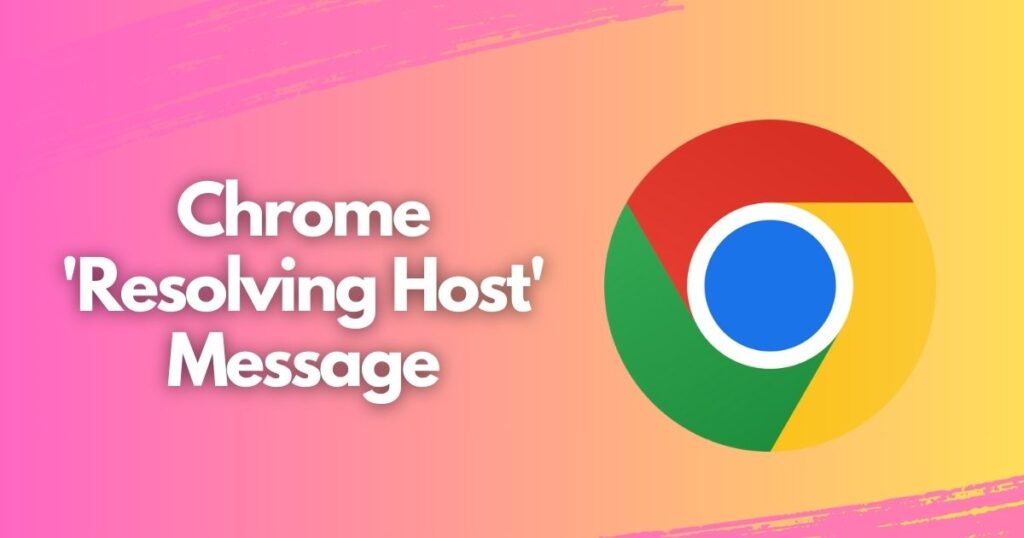What Does Chrome ‘Resolving Host’ Mean?
Google’s DNS pre-fetching setting results in a “host” problem, which causes the browser to stall while loading a website and show a “Resolving Host” warning. Although the setting is meant to speed up navigation, until it is turned off, it may result in “Resolving Host” issues. The words “This webpage is not available” will appear on your screen, and in the bottom left corner, a message such as “Resolving host” will appear.
How To Fix Chrome’s ‘Resolving Host’ Issue
Step 1: Switch to Google Public DNS as your DNS server
The next step is to alter your computer’s default DNS settings if the previously suggested solution does not work. Your computer automatically receives a default DNS from your internet service provider (ISP). However, this default DNS configuration isn’t always reliable or secure. You could try using Google Public DNS in this situation as it is known to be a reliable DNS.
- Start by pressing the Windows key or choosing the Start menu to display the search bar.
- Click Open once you’ve located “ncpa.cpl” by doing a search.
- The “Internet Protocol Version 4 (TCP/IPv4)” item choice should be clicked, followed by Properties.
- When prompted, manually enter 8.8.8.8 as the preferred DNS server and 8.8.4.4 as the alternate DNS server after choosing “Use the following DNS server addresses:” from the drop-down selection.
- When you’re done, click OK. After that, enter a URL in the search box of your Chrome browser to check it out.
Step 2: Deleting Google Chrome’s DNS Cache
- Use the Chrome browser and type “chrome //net-internals/#dns” into the address bar.
- In the “Host resolver cache” section, either click the “Clear host cache” button or choose “Clear cache” from the drop-down option.
- Open your browser and navigate to “chrome:/flags”.
- Use Ctrl+F or Command+F to perform a search for “asynchronous” on Windows or Mac.
- It is possible to turn off the flag in Google Chrome.
- It is possible to turn off the flag in Google Chrome.
- Make your selection from the drop-down option, “Disable.”
Step 3: Turn off the AutoComplete feature in Chrome
- Open Google Chrome on your computer.
- By clicking the Menu vertical 3dots icon, choose the Settings menu.
- Selecting and opening the Google Services and Sync sections is necessary.
- In the Other Google Services area, turn off the URL and Autocomplete Search toggles.
- Visit the website right away to check if the host has been repaired.
- AutoComplete is unquestionably a helpful feature, but you should turn it off if it is the source of the host issue.
Step 4: Modifying LAN Settings
Your LAN settings may be the cause of a “Resolving host” message in the status bar. Open Chrome’s settings and select the “Show advanced settings” link as described in option 4.
Click the “LAN settings” button under the “Connections” tab, as shown in the image below. Restart your browser after unchecking the “Automatically detect settings” box, if it is already checked.
Step 5: Delete Your Browser’s Cache
- Launch Chrome on your machine.
- Toggle to More More at the upper right.
- To clear browsing data, select More tools.
- Pick a time period at the top.
Select All time to remove everything.
- Verify that the drop-down menus are set to “Cookies and other site data” and “Cached images and files”.
- Then click Clear data.
Also Read About: